Create Read Only Partition Windows Office
- 16 Comments!

Extend Or Expand Volume Of Windows Partition In Windows 7. Do you have Windows 7 or Visa installed on C Drive(or any other drive) and are looking for a way to extend it? After reading different blogs and forums I have found that most people are looking for it’s solution. My friend recently asked me the following question,I have Windows Vista installed in C drive, my D drive is almost free and I don’t use it much. I now want to extend my C drive, and the “Extend Volume” feature is grayed out too. I don’t know what to do, please help ! If you are beginner or a pro, it doesn’t matter, today I will clear all misconceptions and solve this problem once and for all.
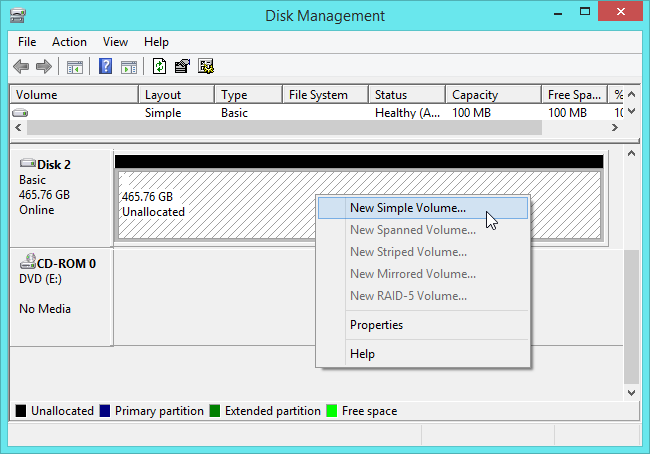
I will solve this problem using Windows build- in Disk Management tool. Free Keygen Coreldraw Graphics Suite 12 Free. Right- click Computer, select Manage, and finally click on Disk Management on the let sidebar.
In my case it looks like the screenshot below. When you right- click on Windows partition(in my case it is drive C), you will find that Extend Volume options is grayed out(not highlighted), the reason for this is that there is no unallocated space yet. To create an unallocated space, delete any drive that you don’t need anymore.
Since my friend want to merge D drive with C, therefore I am going to delete the D drive and create some unallocated space. Note: Backup all of your data and move them to USB or some other drive before you delete the partition. To delete drive D, right- click on it and select Delete Volume just like its shown in the screenshot below. It will then ask for confirmation, just click Yes. Now you will see Free Space been written on the space where you deleted the volume.
Create a System Image Backup the Easy Way. Microsoft might include backup tools in Windows, but they only do the bare minimum and they are confusing.
Remember, you have just deleted the volume not the partition, to create an unallocated space you will have to delete the partition. Now right- click on this Free Space and select Delete Partition. You will now again be asked for confirmation, just click Yes. Now you will see the unallocated space which is ready to be added into any other volume.
Now right- click on C drive and select Extend Partition as shown in the screenshot below. Now when the Extend Volume Wizard opens, click Next. It will select the maximum number of unallocated space itself. But you can set any amount yourself too, keep in mind that it is calculated in MB not GB. After you are done here, click Next and then Finish. Now you can see that C drive has been extended, see the screenshot below.
I am often asked the question about the difference between a primary and a logical partition. In this post I will do my best to explain the difference bet. Bootable Partition Manager Software: Create EaseUS Partition Master USB bootable disk for Windows Server 2000/2003/2008 and Windows 2000/XP/Vista/Windows 7/8.
That’s all, and you don’t even need to restart your computer. I hope this handy guide helped everyone out there who were facing the problem same as my friend. Leave a comment. SUBSCRIBE TO OURNEWSLETTER.