Install The Bootloader Using Terminal Mac
- 1 Comments!

RPi Easy SD Card Setup Back to the Hub. Getting Started: Buying Guide - for advice on buying the Raspberry Pi. SD Card Setup - for information on how to prepare the SD Card used to boot your Raspberry Pi. Basic Setup - for help with buying / selecting other hardware and setting it up. Beginners Guide - you are up and running, now what can you do?
Advanced Setup - for more extensive information on setting up. Trouble Shooting - some things to check if things don't work as expected.
SD card setup. The Raspberry Pi will not start without a properly formatted SD Card, containing the bootloader and a suitable operating system. Many problems with booting the Raspberry Pi are a result of an improperly formatted or corrupted card. Make sure that you insert the card before powering on the Raspberry Pi, and that you shutdown the Raspberry Pi before unplugging the card. If you do have problems booting the Raspberry Pi, see the trouble shooting page first. Available distributions are shown here; you will need the Raspberry Pi bootloader to launch your distribution, so you need one for the Raspberry Pi and cannot download a PC based distribution and use that. Note that you can have several SD Cards with a separate distribution on each, then power off, swap cards and restart the Raspberry Pi to use that card.
There is more on this below. Make sure you get a reasonable quality card rather than a cheap one. Check the SD Card list if you are not sure. Download Dum Maro Dum Video Song Deepika there. When you write the Raspberry Pi image to your SD card you will lose all data that was on the card. Official images are available from http: //www.
This makes the process of installing an operating system as easy as copying a few files in a zip archive to your SD card. This contains the reccomended Raspbian distribution, as well as various other distributions, all of which are available as individual images from the downloads page, if you prefer not to use NOOBS. Safe / Easy way. Buying a preloaded SD card from a reputable supplier means that you can just plug it in and power up your Raspberry Pi; it should then just work.
If you don't buy one of these, you will have to create your own using the instructions below. You may need to perform an upgrade of the card once you have got the Raspberry Pi working, as a distribution (usually) is continuously updated and the card may not contain those updates. Compare these for prices, delivery, distribution and card size/class. Public Service Announcement on SD Cards. There have been reports of problems with SD cards purchased from ebay and Amazon. Make sure the SD card you're purchasing is up to date with the latest version of your chosen operating System to avoid any issues.
In this step by step guide, you will learn How To safely Unlock Bootloader On Huawei Devices.This guide is applicable for any Huawei devices.It is a very simple and.
You will need to be careful, as you could corrupt the disk on that machine if you do things wrong (although it is not hard to do it right, and NOOBS makes it impossible to go wrong). If you are lucky, you might find a local Raspberry Pi or Linux group who will offer to load your card for you. Check the Distributions list to make sure that you are getting a distribution that will work with the Raspberry Pi.
Last time when I wrote the How to Install Snow Leopard on VMWare guide, I had users who were seeking Virtualbox version, and I had it promised.
Note that the distribution must be written to the card using the methods below; the standard file copy method will not work. Using NOOBSRecently, the Raspberry Pi Foundation have released a really easy way to set up your SD Card.
It's called the New Out Of Box Software (or NOOBS for short) and provides a really easy way to install Raspberry Pi distributions. Be warned, however, that it is a 1 GB download - if you have a limit on what you are allowed to download, follow the instructions below, as the other images are around 5. MB. Format the disk. Download and install the SD Association's Formatting tool from https: //www. Make sure you have selected the Drive your SD Card is inserted in Click . Format the entire disk as FAT3. FAT1. 6 will not work!
Make sure you select the correct disk!) Extract the file you downloaded in Step 1 Copy the files you just extracted to your SD Card (see below on flashing your SD card)Not all monitors work with NOOBS straight away. If your monitor is one of those that doesn't work, press the Number buttons 1- 4 until you see what you want. Make sure the distribution is for the Raspberry Pi, as others will not work.
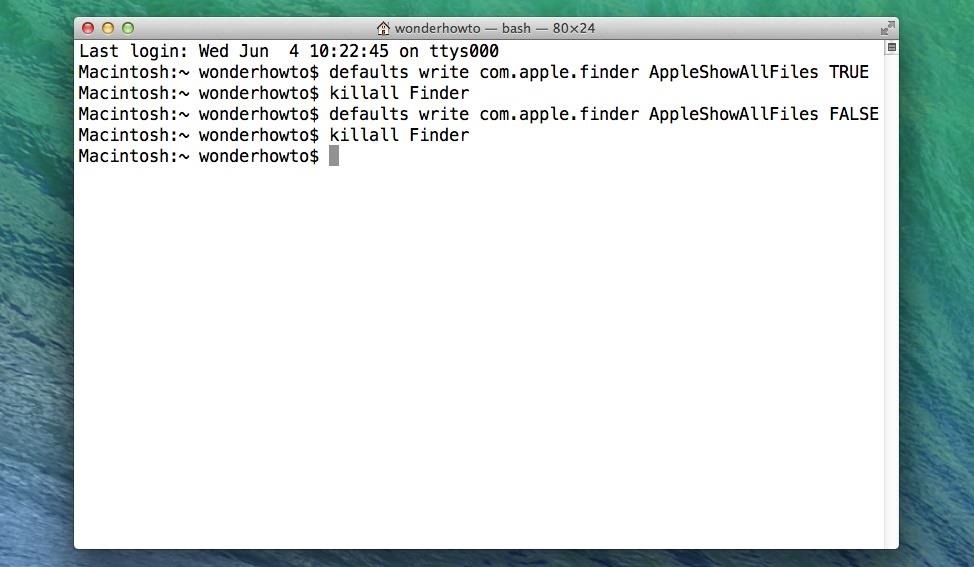
Usually these are zipped (compressed) files ending in . Extract the image file from the downloaded . Insert the SD card into your SD card reader and check what drive letter it was assigned. You can easily see the drive letter (for example G: ) by looking in the left column of Windows Explorer. You can use the SD Card slot (if you have one) or a cheap Adapter in a USB slot. Download the Win. Disk. Imager utility (it is also a zip file).
Don't be scared by the length of this page! Only portions of this page apply to any given user, and most people can install rEFInd from an RPM or Debian package in a. For the drivers to work for you, you will have to do this before you reboot your mac: 1. Open terminal. Write the following (just copy from here): sudo nvram boot. When I try to perform step 5 it says I need to install java, which I did. Tried restarting to no avail.
You can run this from a USB drive. Right- click on the file, and select 'Run as Administrator' Select the image file you extracted above. Select the drive letter of the SD card in the device box.
Be careful to select the correct drive; if you get the wrong one you can destroy your data on the computer's hard disk! If you are using an SD Card slot in your computer (if you have one) and can't see the drive in the Win. Disk. Imager window, try using a cheap Adapter in a USB slot. Click Write and wait for the write to complete. Exit the imager and eject the SD card.
You are now ready to plug the card into your Raspberry Pi. This is because most of the card has a partition that is formatted for the Linux operating system that the Raspberry Pi uses which is not visible in Windows. If you don't see this small directory with files such as kernel. Using flashnul (if Win. Disk. Imager isn't successful)You may not be able to choose the device in Win.
Disk. Imager on some notebooks so this is a different way to achieve the same thing on a Windows machine. Make sure the distribution is for the Raspberry Pi, as others will not work. Usually these are zipped (compressed) files ending in . Extract the image file from the downloaded . Insert the SD card into your SD card reader and check what drive letter it was assigned.
You can easily see the drive letter (for example G: ) by looking in the left column of Windows Explorer. You can use an SD Card slot in your computer (if you have one) or a cheap Adapter in a USB slot. Download the flashnul software from http: //shounen.
English Translated version with a link to instructions (also translated) Download the latest version. At the time of writing it was flashnul- 1rc. Run flashnul with argument . Make sure that you use the correct drive letter for the SD Card as that drive will be overwritten! C: \flashnul\flashnul. E: - L C: \temp\distribution- name. Where C: \flashnul\flashnul.
E: is the drive you want to overwrite, and C: \temp\distribution- name. Check the information to make sure you have selected the correct device, then type yes and press enter. If you get an access denied error, make sure to close all explorer windows or folders open for the device, then try re- plugging the SD card. Using the Fedora Remix Installer. Download the installer program from Fedora ARM Installer. This will download and install the Raspberry Pi Fedora Remix images, but it will also install other images if they are already downloaded and in uncompressed or . This also works with Linux.
Download the operating system package from the raspberrypi. Make sure the distribution is for the Raspberry Pi, as others will not work. Insert an SD card into your computer. Run the Etcher exe you've downloaded. When started, select the operating system package you've got (Etcher can burn SD card directly from compressed files such as . Etcher tries to auto- select your SD card drive.
If you have multiple drives that can be written to, choose manually the one that corresponds to your SD card. Start flashing. The image written to your card will be verified afterwards. Etcher is cross- platform, and works on Windows, Mac OS X, and Linux as well, and it prevents you from overwriting the system disk of your computer. If so, skip ahead to the section for using the system tools from the command line.