Fedora Install Problem Gnome Power Manager Ubuntu
- 7 Comments!
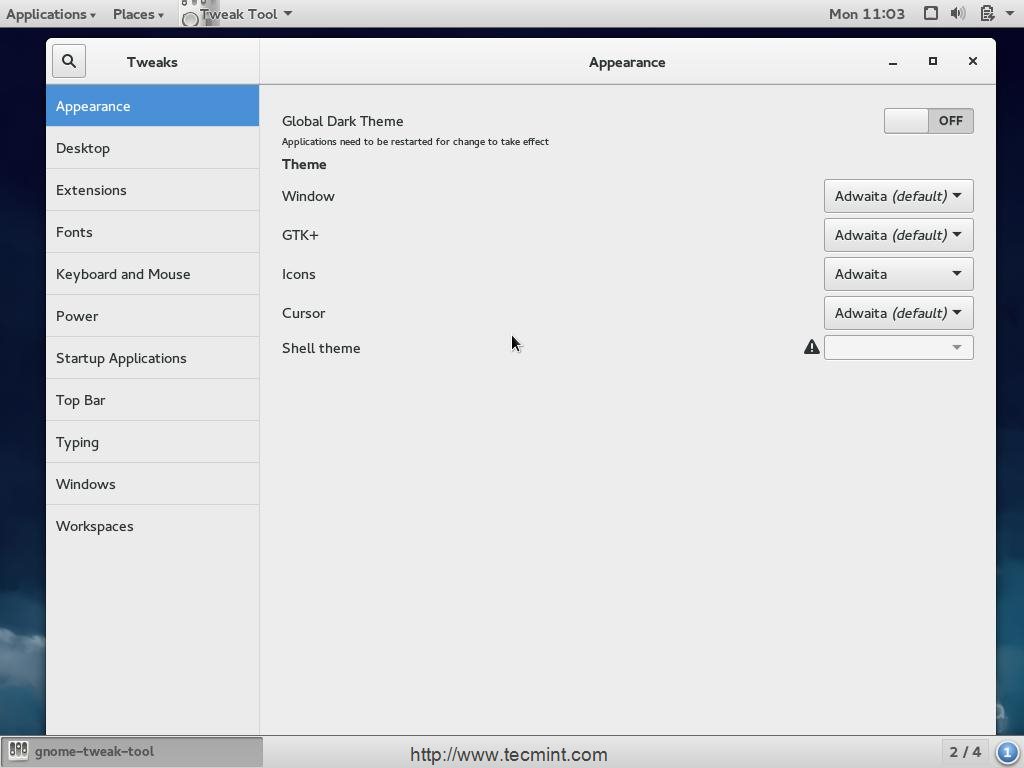
Install Ubuntu 1. Windows 8. 1 in 1. Everyday Linux User. Those instructions have helped people install Ubuntu since 1.
Ubuntu 1. 4. 0. 4 and many Windows users upgrading to Windows 8. For instance if you create a recovery image on an external hard drive and then copy it to another external hard drive or NAS drive there is no guarantee that Windows 8. I have used Macrium Reflect for creating system images and restoring them (even after moving images around) and it works. The software is free to use as well although there is a paid for version for extra options.
Creating a UEFI bootable only Ubuntu USB drive ensures that Ubuntu is installed to a GPT partition. The Ubuntu installer therefore also recognises the existence of the Windows 8. This enables you to choose the default option for installing alongside Windows 8.
Using this method it appears that there is no longer a requirement to turn off secure boot. I still had to manually set the Windows bootloader using BCDEdit. Feel free to give the new guide a try or you can stick with the tried and trusted method below. Back up Windows. There are two steps to backing up Windows: Create a recovery drive for backing up Windows 8. Create a file history for backing up personal files.
- Use applications like Launchy How To Be More Productive with Launchy Program Launcher How To Be More Productive with Launchy Program Launcher Read More or Gnome-Do.
- YoLinux: Linux systems administration and configuration for server and desktop computers. Linux Information Portal includes informative tutorials and links to many.
- This is a 10 step guide which shows how to install Ubuntu 14.04 alongside Windows 8.1.
- The MATE community has documented how to install MATE on many distributions, please follow the install guidelines. If you’re a distro packager looking for release.
Robolinux offers eight versions of 100% Debian stable 7 and 8 LTE based Linux Operating Systems which support both 32 & 64 bit machines that run extremely fast and. A help and support forum for Ubuntu Linux.
For the recovery drive you will need a USB flash drive with at least 1. Insert the USB drive into your computer. You should make sure that you have no data that you need to keep on the drive as it will be wiped during this process.
If you don't have a USB drive you can create recovery DVDs. If you don't have much then a USB drive will do. If you have nothing else to hand you can backup to DVDs. Click this option. You will be asked if you are happy to give permissions for this application to run. The answer is yes you do.

How to Build the Linux Hyper-V Virtual Machine. There’s no GUI and Ubuntu Server is a tiny little OS, so don’t create a large virtual machine. Together with Vlad Tenev, second-generation American Baiju Bhatt founded the stock brokerage service Robinhood, which lets users trade public stocks from their mobile. Task apt (deb) Debian, Ubuntu zypp (rpm) openSUSE yum/dnf (rpm) Fedora, CentOS urpmi (rpm) Mandriva, Mageia; Managing software : Install new software from package.
Fedora Install Problem Gnome Power Manager Ubuntu Forums
Label the bag or envelope and place it somewhere very safe. Click the option that says . Click on the . Find the drive that you want to back up to and click . If you don't then I would recommend copying any file that that isn't stored in these folders manually using Windows Explorer.
Create a bootable Ubuntu USB drive. If you choose to create your own bootable USB drive you will need another blank USB drive to continue.
Click on the download link and wait for the program to download. Find the downloaded Ubuntu ISO. This makes it possible to install software when using the live Ubuntu version and it will still be available the next time you boot from the USB drive. Shrink your Windows partition. Windows takes up the whole of the drive when it is first installed. In order to install Ubuntu you will need to make space for it. In the search box start typing .
This will bring up the . You can of course choose to shrink the drive by less than offered but never go for any more than offered as you will break your Windows 8. This is where Ubuntu will be installed. Turn off fast boot. To be able to boot to your Ubuntu USB drive you will need to turn off the fast boot option. Click on the . Turn off secure boot. In theory you don't need to do this any more.
In practise it is almost certain that you will. Keep the shift key held down until your computer reboots. You don't have to switch to legacy mode and you shouldn't switch to legacy mode as this will not help your cause. Save and exit the UEFI settings. Install Ubuntu. When you have turned off secure boot, save and reboot. You will probably end up back in Windows. The only difference is that I have closed the window that shows all the keyboard shortcuts to make it easier to highlight the .
I don't want the installer failing half way through because the connection dropped. I prefer to install the operating system and run updates as a separate task later on.
If you have a good broadband connection you may wish to connect to it now so that you download updates as you go. This will slow down the initial install but will save time later on as you won't have to install lots of updates. I chose not to connect to a network as this stage (hence the cross). Click . If you haven't taken that Windows backup, quit the installation, reboot and follow step 1 of this tutorial again. Look at the image above. You will see a large portion of free space (7.
MB). This is where I put Ubuntu. The free space is going to be split into 3. The first partition is for Ubuntu and will be 5. Gigabytes in size. The second partition is for your home partition and stores configuration files and your personal files such as music, pictures etc. The third partition is for swap space and is used for intensive operations and suspending the computer. Some people say you don't need any at all, some go for 1.
RAM and some say 2x. Unless disk space is at a premium I would just go for the 2x and have done with it. In theory if you are running lots of intensive processes such as video editing then the swap space is used to store memory that isn't currently being used (swapped) to disk. Rooms For Rent In Vista Angkasa Address there. This is disk intensive and slows down your computer but it will help to prevent a crash. Swap space is also used for suspending your computer. This can be changed but unless you are using multiple disks you should leave this well alone. Press . So at this point you can either take my word for it and stay in the live session or you can reboot and see if the installation has worked without any further steps required.
Boot Repair. I am going to assume that you chose to restart now and your computer booted straight into Windows without giving the option for Ubuntu. Log into Windows and click the power icon next to your username in the top right corner. Hold down the shift key and select to restart your computer.
Keep the shift key held down until your computer reboots. At the point of the UEFI settings appearing choose to boot from USB again. You will now be booted back into the live session of Ubuntu. Click on the network icon in the top right corner and choose your network connection.
You will probably need to enter the security key. This is just an informational message as far as I am concerned because it is perfectly fine to install Ubuntu with EFI turned on. After clicking . Press CTRL and C and then right click in the terminal window and select paste. Make sure all the commands have run correctly.
You may need to press return to get the last command to run. Now click on the . You may be asked to copy and paste more text.
Repeat the process of selecting all the text, press CTRL and C and then right click in the terminal window and select paste. Make sure the commands run.
Keep following through on the process until the boot repair finishes. If you are like me then at the very end of the process you will see a message stating that boot repair completed with errors. It is worth copying the link and posting to pastebin as suggested but I think you can just continue onto the next step. Fix the boot loader. Almost there now. Reboot your computer. Unless you are lucky it will still boot straight into Windows and actually this is ok because we are going to use Windows to fix the boot loader.
Log into Windows and make sure you are viewing the desktop and not the tiles screen. Hover the mouse in the bottom left corner and right click. You should see an option for the administrator's command prompt. Click on this option. Within the administrator's command prompt type the following command: bcdedit /set . Reboot into Ubuntu. Reboot your computer.
This time when the computer boots you should see 4 options. Ubuntu (advanced)3. Windows (might say something similar like Windows boot options). Setup. Choose option 1. Ubuntu 1. 4. 0. 4 should now appear.
Get yourself a beer, you have earned it. Reboot into Windows. Reboot your computer (click the symbol in the top right corner, click shutdown and restart).
This time when the boot menu appears click on the Windows option. Your computer should boot back into Windows 8.
When it opens, you can run the command(s) needed to install the application. For synaptic, it has to be installed on you system. When it opens, run the command(s) below: sudo apt- get install synaptic. Once installed, you can open it, and search for the application that you want to install, and just mark it for installation.
Also in some cases, you have to download either a . Chrome, and have to manually install it, or a . Now as far as Chrome is concerned, you can install it by downloading the . Ctrl+Alt+T on your keyboard to open Terminal.
When it opens, run the command(s) below: For 3. When it opens, navigate to the download location, and run the command(s) below: sudo dpkg - i < package. If you see the . tar.