How To Change Screen Saver Windows 10
- 1 Comments!

How To Enable Screen Saver In Windows 1. As you likely know, screen savers were introduced to save Cathode Ray Tube (popularly known as CRT) monitors from burn- in effect, and now that most PCs are using LCD or LED screens, screen savers are no longer as important and popular as they were a decade ago. Screen savers are turned off by default in Windows 1. That is, when you leave your Windows 1. PC idle for a couple of minutes, you don’t see a screen saver on your PC’s screen. As said before, screen savers are not essential on modern computers, but most users are accustomed to seeing a screen saver when the computer is in idle state for some time.
New Windows 7 users may have trouble in finding ways to change, enable or disable screen saver. Auto Win Hack For Gunbound Wind there. Windows 7 has most of it’s display settings in “Personalization”. How to Change Your Windows Computer Screen Saver. Most people see it on a daily basis - their computer's screen saver. Windows comes with a number of great screen.
All screen savers that were part of Windows 8/8. Windows 1. 0 as well, meaning you get 3. D Text, blank, bubbles, mystify, photos, and ribbons screen savers in Windows 1. It’s just that they are turned off by default. You may have observed, that the Screen Saver Settings dialog is not easily reachable in Windows 1. Windows versions. The classic Personalization window from where we could easily open Screen Saver Settings has been cut- down and moved just to include some more settings in the new Settings app.
Method 1 – enable screen saver via Screen Saver Setting. Method 2 – enable screen saver via Registry, if disabled.
Windows 10 doesn't have a built-in way to change the login screen wallpaper, so we'll show you how to use Windows 10 Login Screen Image Changer app to do it. The solution is very simple to set the screen saver password in Windows 10, to activate and if required to deactivate again! You can open the screen saver settings!
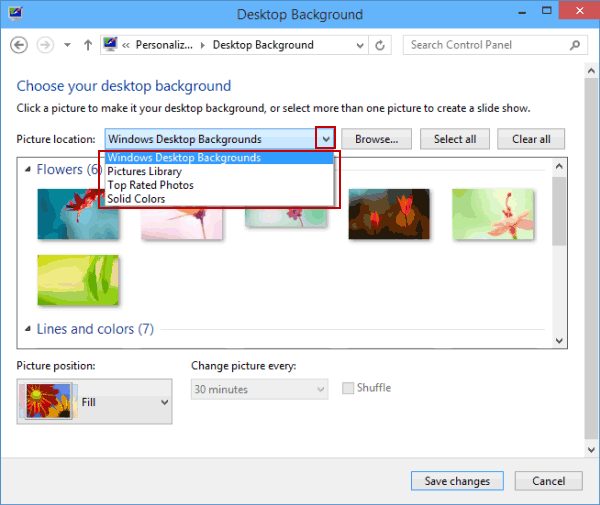
Method 3 – install a third- party screen saver and activate it. Method 1. Enable screen saver in Windows 1. Step 1: Type Change screen saver in Start menu or taskbar search box and then hit Enter key to open Screen Saver Settings. If you are unable to launch Screen Saver Settings via search, please go through our how to open Screen Saver Settings in Windows 1. Screen Saver Settings.
Step 2: Once Screen Saver Settings dialog is launched, select a screen saver from the drop- down box, customize the selected screen saver by clicking Settings, and then click Apply button. As you can see in the above image, the default wait or idle time before the screen saver is activated is 1 minute. You can change to 2, 5 or 1. After making changes, click Apply button. That’s it! Method 2. Enable screen saver via Registry. And if you want to enable or disable the screen saver feature via Registry, here is how to make it happen.
Step 1: Open Registry Editor. To do so, type Regedit in Start menu or taskbar search box and then press Enter key. Registry Editor can also be launched by typing Regedit in Run command box and pressing Enter key. Step 2: In the Registry Editor, navigate to the following key: HKEY. However, be sure to download screen savers only from the places you trust. And if you’re not sure from where to download, Deviant. Art is one such place from where you can download screen savers safely.
Our 7 best looking screen savers for Windows article covers the best of the best screen savers out there for Windows. To install a third- party screen saver: Step 1: Copy the screen saver file that you want to install to a safe location just to make sure that it won’t be accidentally deleted while dealing with other files. Step 2: Right- click on the screen saver file and then click Install button. Step 3: Clicking Install button will automatically open Screen Saver Settings dialog with the new screen saver selected.
Click Apply button to apply the newly installed screen saver.
How To Open Screen Saver Settings In Windows 1. Long time Windows users will know that how simple it was to access Screen Saver Settings dialog in Windows XP, Vista, Windows 7 and Windows 8. We just had to right- click on desktop, click Personalize option to open Personalization window, and then click the Screen Saver link to open Screen Saver Settings. In Windows 1. 0, when you right- click on desktop and click Personalize option, we get the Personalization section of Settings app instead of the classic Personalization window. However, there are no options under Settings app to change Screen Saver settings.
Has Microsoft dropped Screen Saver Settings from Windows 1. No, but it’s just that accessing Screen Saver Settings dialog is not easy as before. As we all know, the Screen Saver Settings dialog includes options to switch between installed screen savers and allows us to personalize installed screen savers by tweaking their default settings. If you want to open Screen Saver Settings in Windows 1. 5Th Grade First Day Activity Worksheets.
Method 1 of 5. Launch Screen Saver Settings dialog in Windows 1. Step 1: Open Settings app. To open it, open Start and then click Settings.
The Settings app can also be launched with the help of Windows + I keyboard shortcut. Step 2: Click on Personalization category to navigate to the same. Tip: You can quickly navigate to the Personalization section of Settings app by right- clicking on desktop and then clicking Personalize option. Step 3: On the left- side, click Lock screen to see Lock screen related settings on the right- side. Step 4: Scroll down to see Screen Saver Settings link. Click on Screen Saver Settings link to open the classic Screen Saver Settings dialog. Method 2 of 5. Open Screen Saver Settings from Run command.
Step 1: Open Run command box by simultaneously pressing Windows and R keys (Windows + R). Step 2: In the Run command box, type the following command and then press Enter key to open Screen Saver Settings dialog in Windows 1. That’s it! Method 3 of 5. Open Screen Saver Settings from Start. Step 1: Open Start menu or screen.
Step 2: In the search box, type Change Screen Saver and then press Enter key to open Screen Saver Settings. Method 4 of 5. Create Screen Saver Settings shortcut. If you often need to access Screen Saver Settings, use this method to create a shortcut of Screen Saver Settings right on your desktop or Start menu.
Step 1: Right- click on desktop, click New and then click Shortcut. Step 2: Once New Shortcut wizard is launched, type or paste the following text in the box labelled Type the location of the item.
Click Next button. Step 3: Enter Screen Saver Settings as the shortcut name, and then click Finish button to create the shortcut on Windows 1. Double- clicking on the shortcut should open Screen Saver Settings dialog. If you prefer to have the shortcut on the Start, please right- click on the shortcut and then click Pin to Start option. Method 5 of 5. Open Screen Saver Settings from Command Prompt. Step 1: Open Command Prompt.
To do so, type CMD in Start search box and then press Enter key. Step 2: In the Command Prompt window, copy and paste the following text (yes, the Command Prompt in Windows 1. And finally, hit Enter key to open Screen Saver Settings dialog. Good luck! Do you use screen saver on Windows 1.